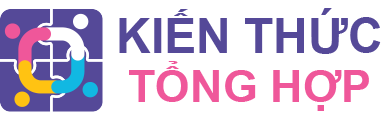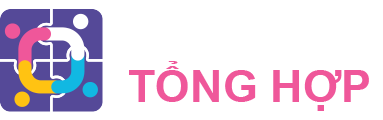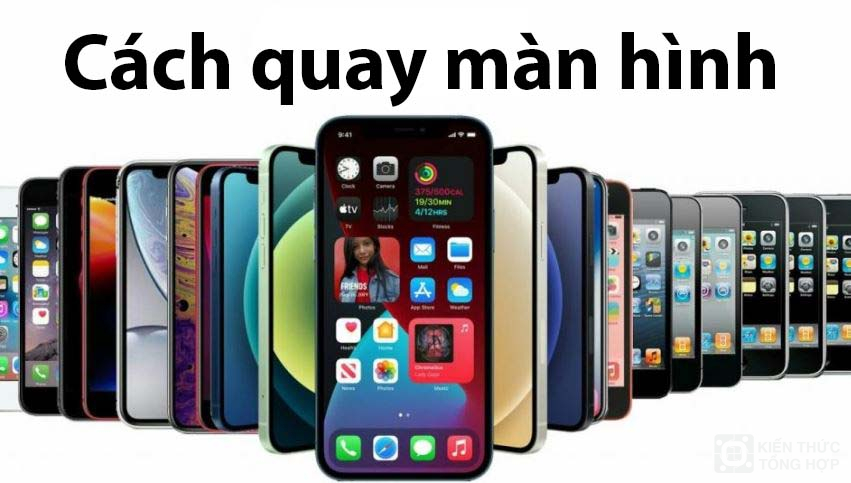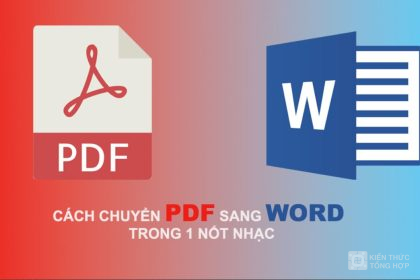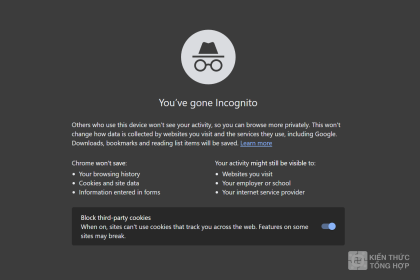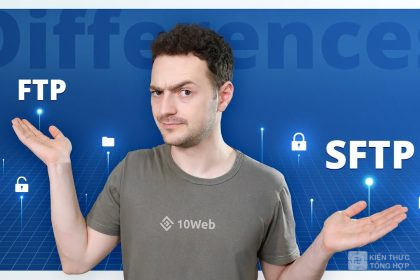Tính năng ghi màn hình trên iPhone là một công cụ hữu ích để bạn có thể chia sẻ hoặc lưu lại các hoạt động trên thiết bị của mình. Cách sử dụng tính năng ghi màn hình trên iPhone thường khá đơn giản và tiện lợi. Hãy cùng chúng tôi tìm hiểu cách quay màn hình iphone và sử dụng tính năng này nha.
Cách quay màn hình Iphone bằng công cụ ghi màn hình
Giao diện và cách thao tác trên iOS và iPadOS có thể có sự khác biệt tùy theo phiên bản hệ điều hành cụ thể. Tuy nhiên, hầu hết các tính năng và chức năng cơ bản như ghi màn hình vẫn tương tự và có thể được thực hiện trên cả iPhone và iPad.
Nếu người dùng đang sử dụng phiên bản iOS hoặc iPadOS mới hơn, họ có thể tận dụng các cải tiến và tính năng mới mà Apple cung cấp để thực hiện ghi màn hình một cách thuận tiện hơn. Điều này có thể bao gồm các tùy chọn để thêm âm thanh, ghi màn hình ứng dụng cụ thể, và nhiều tính năng khác.
Quay màn hình bằng cách thêm nút quay màn hình cho cấc dòng iphone
Cách quay bằng cách thêm nút quay màn hình trên các dòng iphone 11,iphone 12, iphone 13 14 (các dòng pro, pro max hay các dòng thường)
Bước 1:Mở ứng dụng “Cài đặt” trên iPhone của bạn.
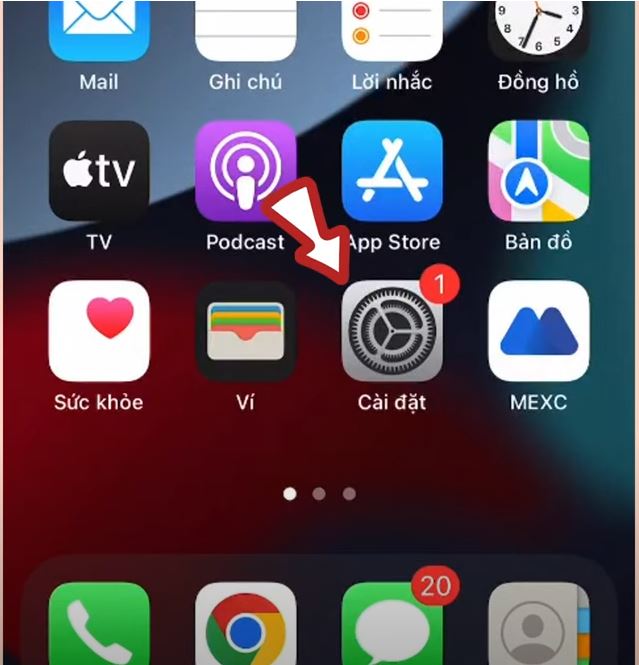
Bước 2: Cuộn xuống và chọn “Control Center” (Trung tâm điều khiển).
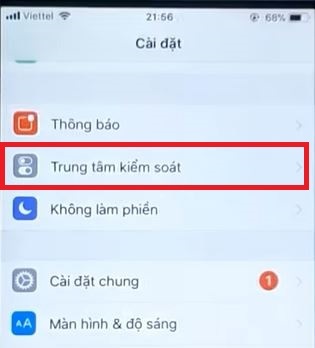
Bước 3: Chọn thêm ứng dụng ghi màn hình
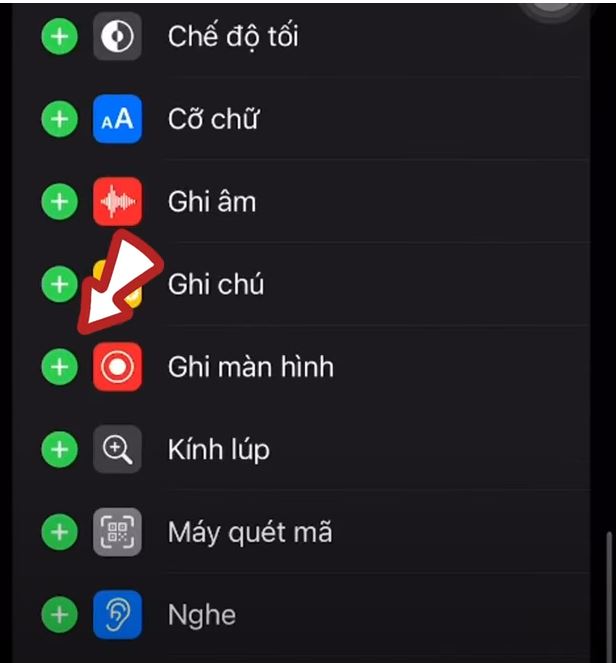
Bước 4: Quay lại màn hình chính và vào trung tâm điều khiển
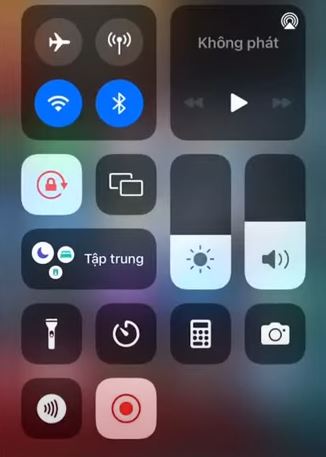
Bước 5: Chọn biểu tượng Record
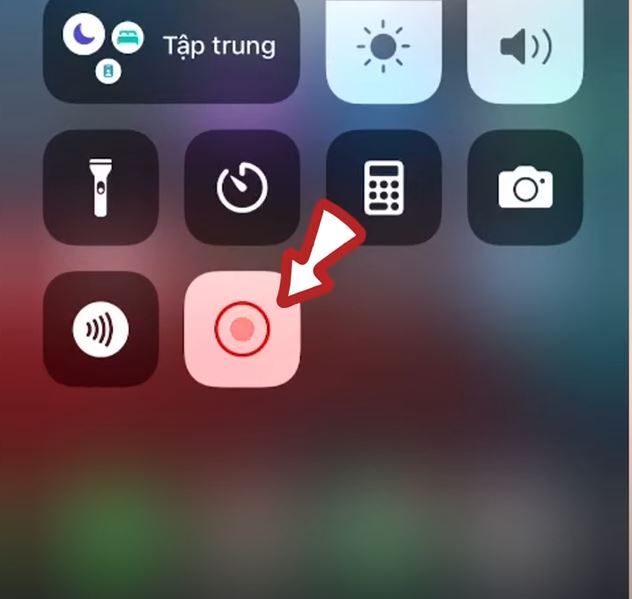
Bước 6: Bắt đầu ghi màn hình iphone
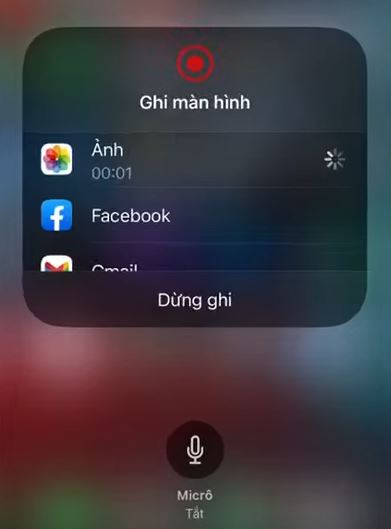
Bước 7: Bật Micro nếu muốn thu âm mic
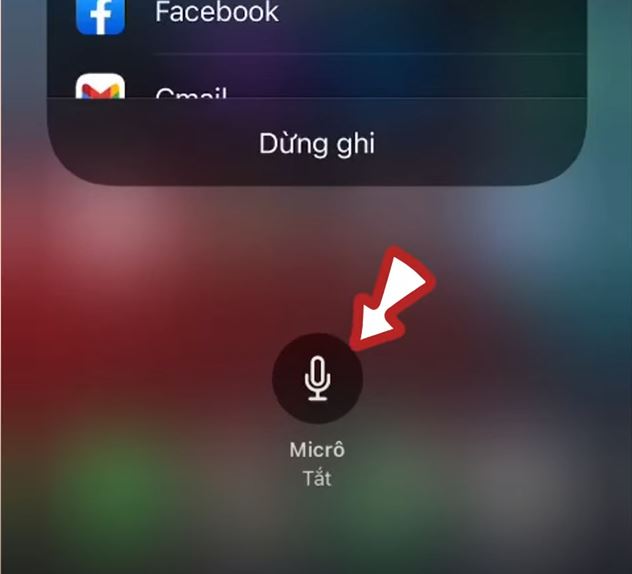
Kết thúc quá trình ghi màn hình:
Để dừng ghi màn hình, bạn có thể mở Trung tâm điều khiển lại và nhấn vào biểu tượng “Screen Recording” (Ghi màn hình) một lần nữa (biểu tượng hình máy quay màu đỏ). Hoặc bạn có thể nhấn vào biểu tượng thời gian chạy ở góc trên bên trái màn hình và chọn “Stop” (Dừng).
Xem và quản lý video đã ghi:
Video ghi màn hình sẽ được lưu trữ trong ứng dụng “Photos” (Ảnh) trên iPhone của bạn. Bạn có thể mở ứng dụng “Photos,” chọn mục “Albums” (Album) > “Screenshots” (Ảnh chụp màn hình) để tìm video đã ghi.
Chia sẻ video ghi màn hình:
Sau khi tìm thấy video đã ghi trong ứng dụng “Photos,” bạn có thể mở nó và nhấn vào biểu tượng “Share” (Chia sẻ) để gửi hoặc chia sẻ nó với người khác qua các ứng dụng xã hội hoặc email.
Nhớ rằng quá trình ghi màn hình sẽ ghi cả âm thanh từ microphone của thiết bị (nếu bạn không tắt âm thanh). Điều này có nghĩa là nếu bạn muốn ghi tiếng nói hoặc âm thanh từ ứng dụng, nó sẽ cùng được ghi lại trong video.