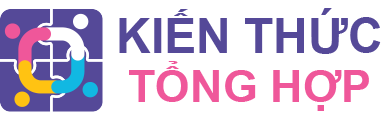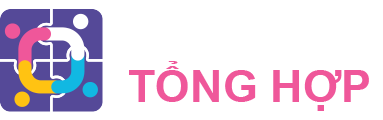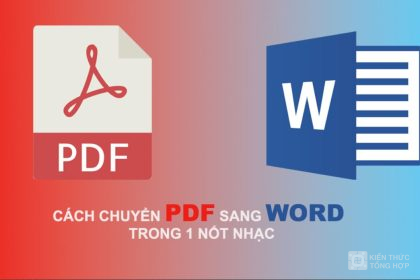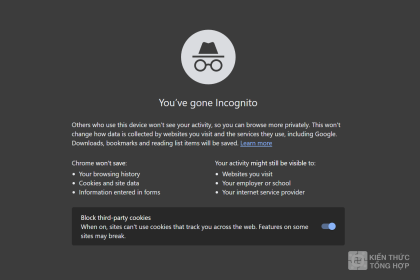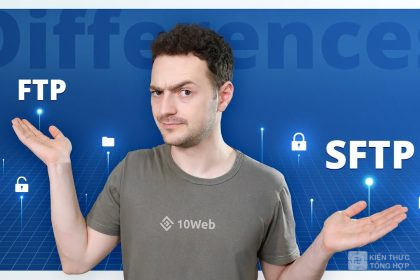Việc đánh số trang đóng vai trò quan trọng trong bất kỳ tài liệu nào, giúp tìm kiếm và theo dõi thông tin trở nên thuận tiện và nhanh chóng hơn. Dưới đây, bạn có thể tham khảo cách đánh số trang trong Word 2010, 2013, và 2016 một cách đơn giản và dễ thực hiện.
Cách đánh số trang trong Word từ trang đầu tiên:
Bước 1: Nhấp chuột vào trang đầu tiên. Trên thanh công cụ, chọn Insert > Chọn mục Page Number.
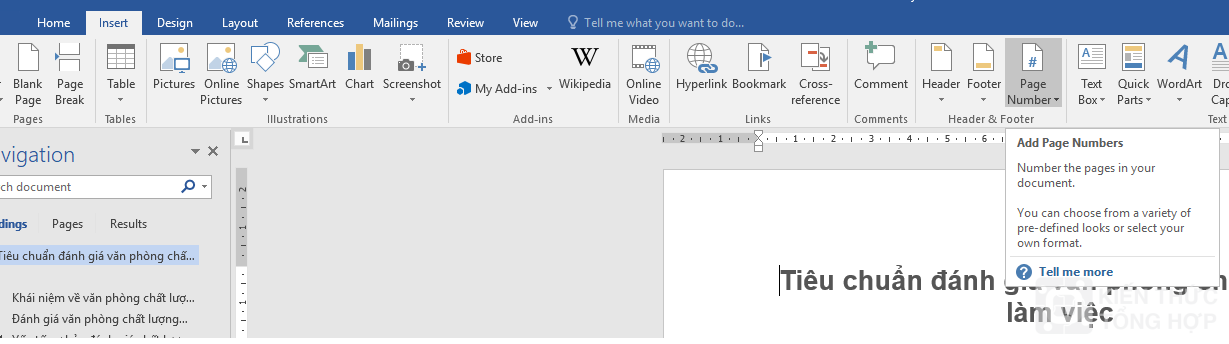
Bước 2: Từ mục Page Number, bạn tùy chỉnh vị trí đánh số trang:
- Top of Page: Đánh số trang ở phía trên của trang giấy.
- Bottom of Page: Đánh số trang ở phía bên dưới của trang giấy.
- Page Margins: Đánh số trang ở bên lề trái hoặc lề phải của trang giấy.
- Current Position: Đánh số trang tại vị trí đang đặt con trỏ chuột trên trang giấy.
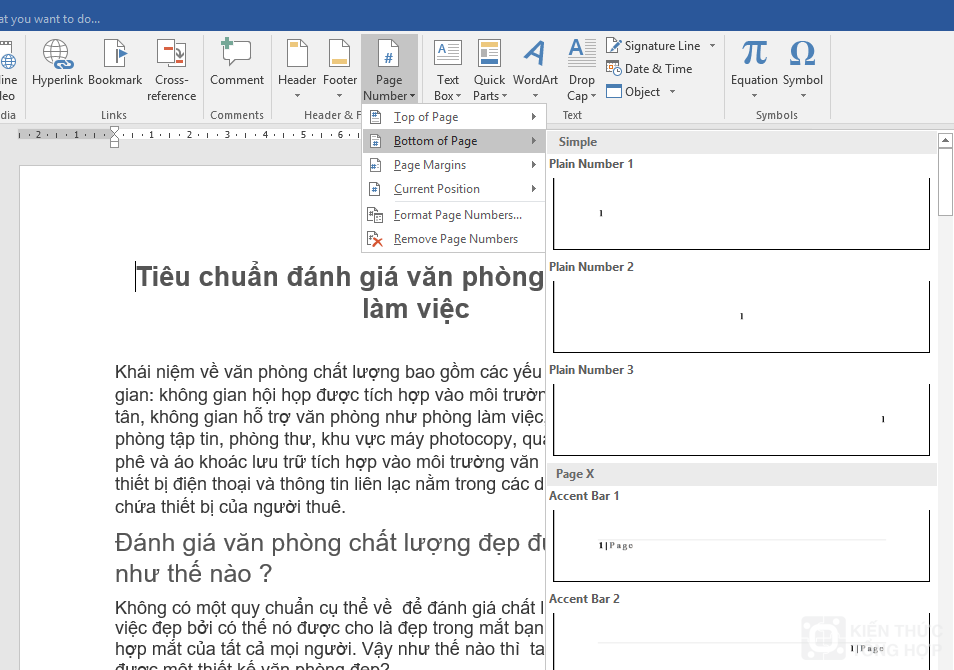
Bước 3: Số thứ tự trang được đánh tự động.
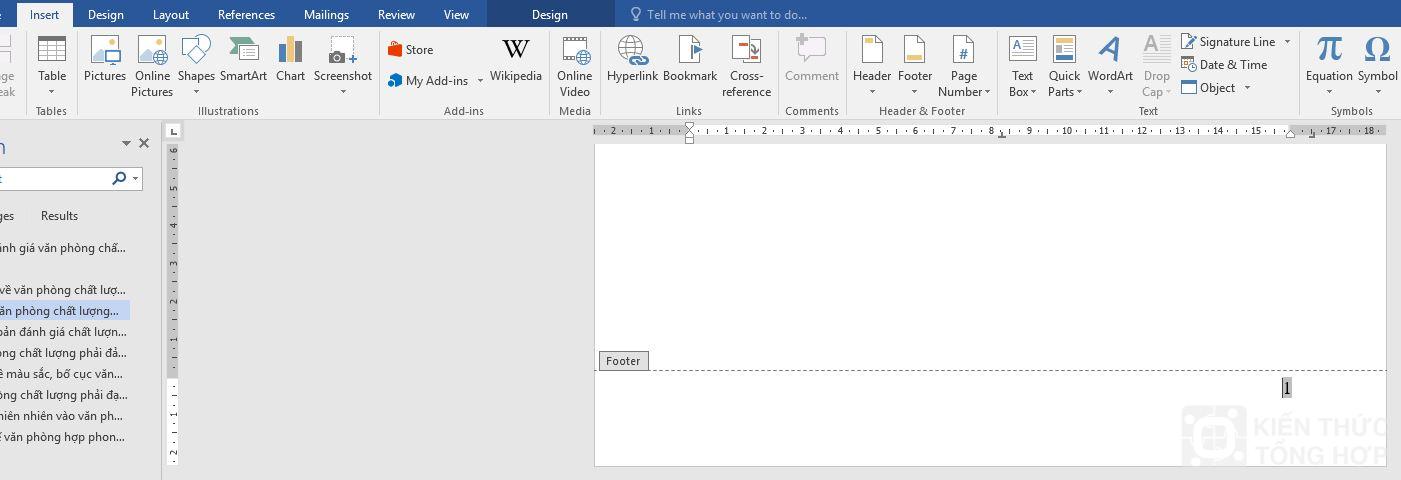
Cách đánh số trang trong Word từ một trang bất kỳ:
Bước 1: Click chuột vào trang bất kỳ – trang mà bạn muốn bắt đầu đánh số từ số 1.
Bước 2: Chọn Page Layout > Breaks > Next page để chia văn bản thành 2 phần khác nhau.
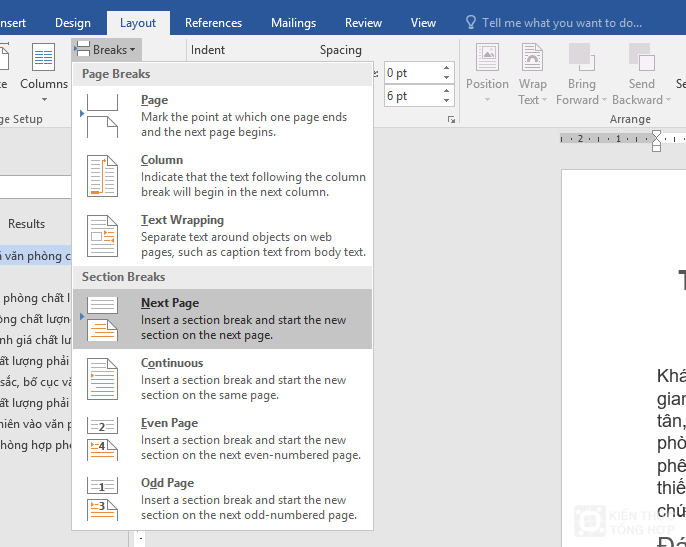
Bước 3: Chọn Insert > Page Numbers > Format Page Numbers. Trong hộp thoại Format page numbers, bạn có thể chọn kiểu đánh số và giá trị bắt đầu mặc định.
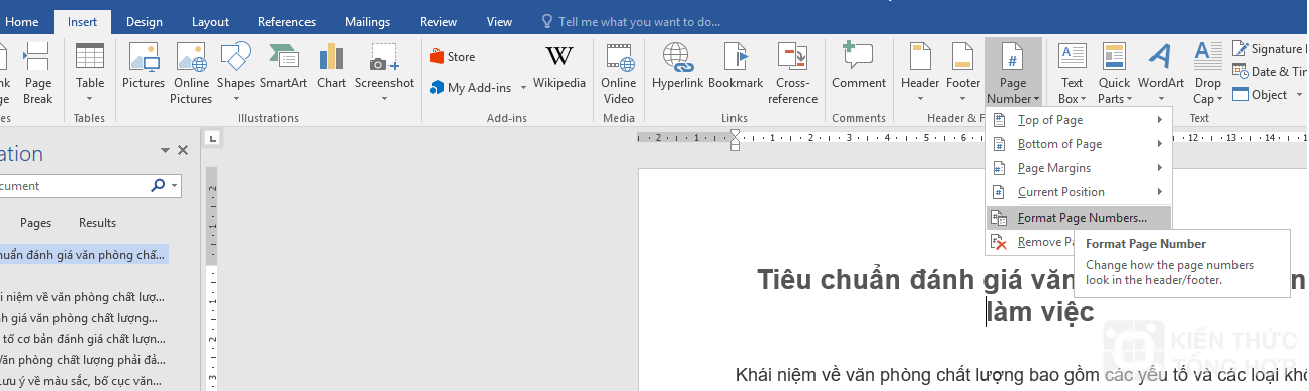
Hộp thoại Format Page Numbers sẽ hiển thị. Tại đây, bạn có thể chọn kiểu đánh số trong khung Number Format và thiết lập giá trị Start At với số mà bạn muốn đánh số trang mặc định. Ví dụ, bạn có thể chọn giá trị là 1 và sau đó nhấn OK
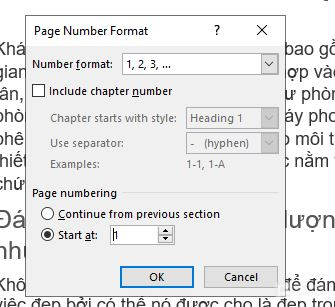
Bước 4: Tiếp tục chọn Insert > Page Number > chọn vị trí đánh số trang.

Trong hướng dẫn này, tôi lựa chọn vị trí đánh số trang ở phía dưới của trang giấy, cụ thể là ở góc phải
Bước 5: Xóa liên kết giữa các phần của văn bản bằng cách nhấp vào mục Link to Previous trong phần Design, sau đó chọn Close Header and Footer.
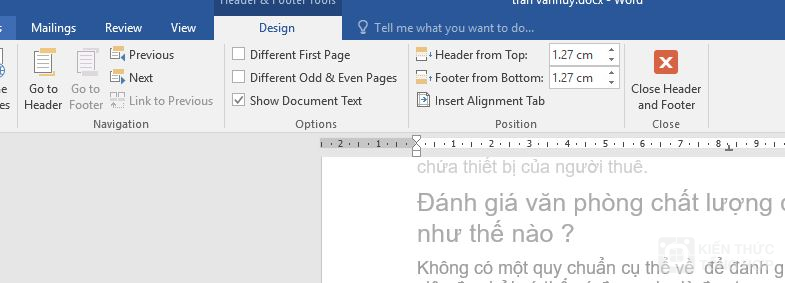
Cách đánh số trang tùy biến chẵn và lẻ:
Để đánh số trang tùy biến chẵn và lẻ, bạn chọn Design và nhấp vào mục Different Odd & Even Pages.
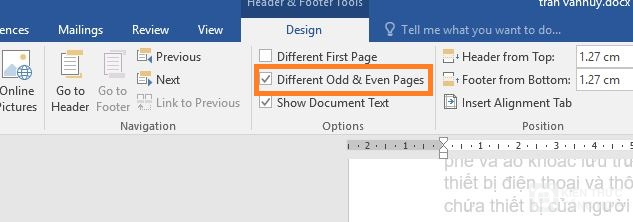
Tại một trang chẵn và lẻ bất kỳ, bạn có thể thêm ký tự hoặc định dạng lại văn bản theo ý muốn. Word sẽ tự động điều chỉnh các trang còn lại theo tùy biến chẵn và lẻ bạn đã chỉnh.