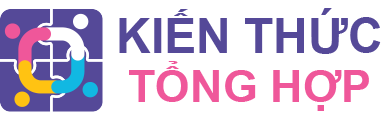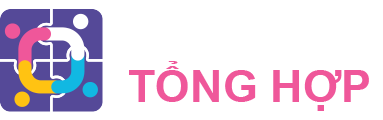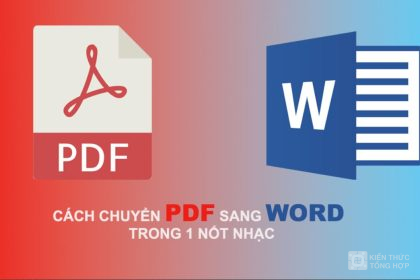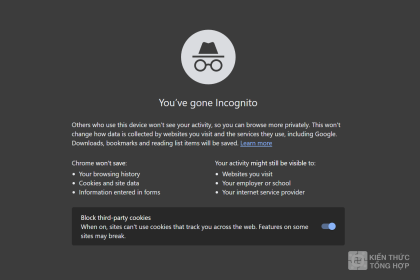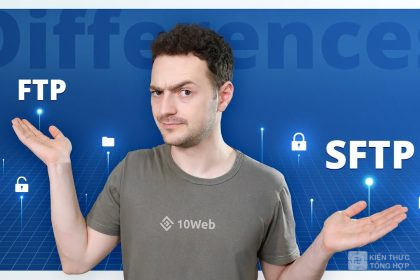Việc chụp màn hình là một thao tác phổ biến để lưu lại thông tin quan trọng khi sử dụng máy tính. Tuy nhiên, không phải ai cũng biết cách thực hiện nó đúng cách. Trong bài viết này, chúng tôi sẽ hướng dẫn bạn một loạt cách đơn giản để chụp màn hình máy tính, dựa trên kinh nghiệm từ một blog chuyên kiến thức chia sẻ. Bạn sẽ tìm thấy 7+ phương pháp chi tiết mà bất kỳ ai cũng có thể thực hiện.
Hướng dẫn cách chụp màn hình Windows trên laptop một cách chi tiết
Mỗi loại laptop sử dụng hệ điều hành Windows khác nhau đều có cách chụp màn hình riêng của nó. Xin vui lòng kiểm tra phiên bản Windows hiện tại trên máy tính của bạn và sau đó chọn phương pháp chụp màn hình tương ứng được hướng dẫn dưới đây.
Hướng dẫn chụp màn hình trên máy tính sử dụng Windows 7
Để chụp màn hình trên máy tính chạy hệ điều hành Windows 7, bạn có thể thực hiện theo các bước sau:
Cách 1: Sử dụng phím tắt “Print Screen” (PrtSc)
- Bước 1: Trên bàn phím của laptop, tìm và nhấn phím chức năng có dấu “Print Screen,” thường có ký hiệu là “PrtSc,” “PrtScr,” hoặc “PrtSc SysRq” (tùy thuộc vào mẫu máy tính).
- Bước 2: Sau khi bạn nhấn phím “Print Screen,” hình ảnh của toàn màn hình sẽ được sao chép vào bộ nhớ tạm thời.
- Bước 3: Mở chương trình Paint hoặc bất kỳ ứng dụng chỉnh sửa hình ảnh nào bạn thích, sau đó nhấn tổ hợp phím “Ctrl + V” để dán hình ảnh màn hình đã chụp.
- Bước 4: Bạn có thể chỉnh sửa hình ảnh theo ý muốn và sau đó lưu nó lại trên máy tính của bạn.”
Hy vọng bản hướng dẫn này sẽ giúp bạn chụp màn hình máy tính Windows 7 một cách dễ dàng.
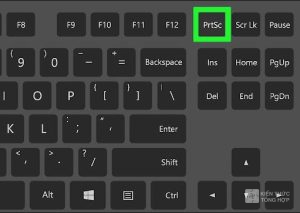
Cách 2: Sử dụng Zalo trên máy tính (Zalo PC)
- Bước 1: Mở ứng dụng Zalo PC và nhấn nút “(-)” để thu nhỏ cửa sổ Zalo.
- Bước 2: Mở trang ứng dụng hoặc cửa sổ mà bạn muốn chụp màn hình.
- Bước 3: Nhấn tổ hợp phím “Ctrl + Alt + S” trên bàn phím của bạn. Sau đó, nhấn giữ nút trái của chuột và di chuyển để chọn vùng bạn muốn chụp màn hình. Khi đã chọn xong, thả nút chuột để hoàn thành thao tác chụp màn hình.
- Bước 4: Mở ứng dụng cho phép gửi hình ảnh qua tin nhắn trên Zalo. Sau đó, nhấn tổ hợp phím “Ctrl + V” để dán hình ảnh vừa chụp. Cuối cùng, bạn có thể lưu hình ảnh lại trên máy tính của mình.
Cách chụp màn hình trên máy tính laptop chạy Windows 8
Chụp màn hình trên máy tính sử dụng Windows 8 không phức tạp, bạn có thể thực hiện theo các cách sau:
Cách 1: Sử dụng phím tắt “Windows + Print Screen”
- Bạn chỉ cần nhấn tổ hợp phím “Windows + Print Screen” để chụp toàn bộ màn hình. Hình ảnh sẽ tự động được lưu vào thư mục “Pictures/Screenshots”.
Cách 2: Chụp một cửa sổ sử dụng tổ hợp phím “Alt + Print Screen”
- Để chụp lại một cửa sổ cụ thể, bạn có thể sử dụng tổ hợp phím “Alt + Print Screen,” và hình ảnh sẽ được sao chép vào Clipboard.
Cách 3: Sử dụng công cụ Paint
- Bước 1: Mở ứng dụng Paint trên máy tính.
- Bước 2: Mở màn hình mà bạn muốn chụp. Nhấn phím chức năng “Print Screen” trên bàn phím.
- Bước 3: Quay lại ứng dụng Paint và nhấn tổ hợp phím “Ctrl + V” để dán hình ảnh vào.
- Bước 4: Bạn có thể tiến hành chỉnh sửa hình ảnh sau đó lưu nó vào máy tính.
Cách 4: Sử dụng công cụ Snipping Tool để chụp màn hình
- Bước 1: Mở công cụ Snipping Tool trên máy tính.
- Bước 2: Chọn loại chụp màn hình phù hợp: “Free-form Snip” (chụp tự do), “Rectangular Snip” (chụp theo hình chữ nhật), “Windows Snip” (chụp cửa sổ), hoặc “Full-screen Snip” (chụp toàn màn hình).
- Bước 3: Chụp màn hình bằng cách sử dụng công cụ Snipping Tool.
- Bước 4: Sau khi chụp xong, bạn có thể chỉnh sửa hình ảnh và lưu nó vào máy tính của bạn.
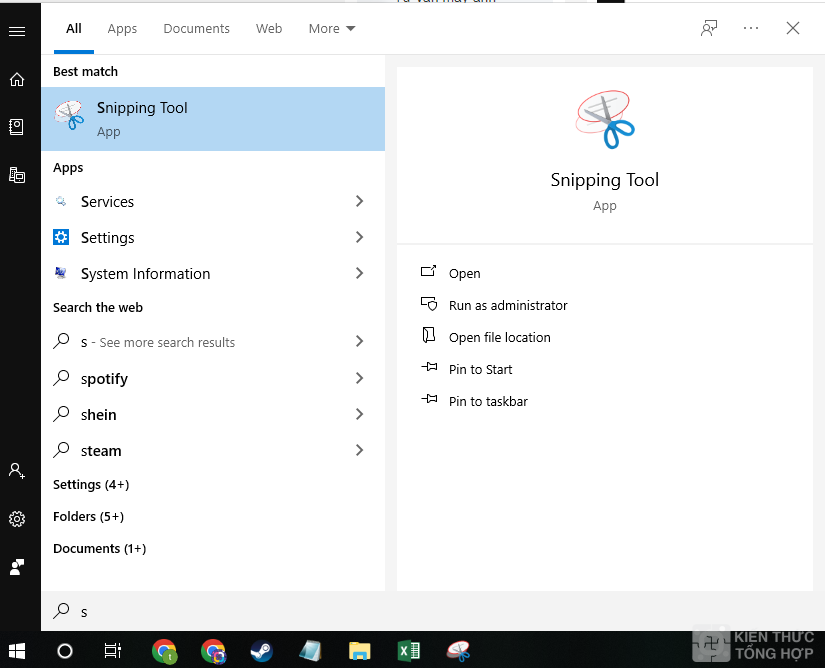
Cách chụp màn hình trên máy tính chạy Windows 10
Bạn có nhiều cách để chụp màn hình trên máy tính Windows 10 một cách nhanh chóng. Dưới đây là một số phương pháp:
Cách 1: Sử dụng các phím chức năng “Print Screen” hoặc tổ hợp phím “Windows + Print Screen,” hoặc công cụ Snipping Tool như đã được hướng dẫn ở phía trên.
Cách 2: Sử dụng tổ hợp phím “Windows logo + Shift + S.” Sau đó, màn hình sẽ tối đi và công cụ Snip & Sketch sẽ xuất hiện. Bạn có thể lựa chọn chế độ chụp màn hình (Hình chữ nhật, Cửa sổ, Toàn màn hình, hoặc Biểu mẫu tự do) trên thanh công cụ. Hình ảnh sẽ tự động sao chép vào bảng tạm. Sau đó, bạn có thể nhấp vào hình ảnh đó để chỉnh sửa và lưu lại trên máy tính.
Cách 3: Sử dụng công cụ Game Bar:
- Bước 1: Mở thanh công cụ Game Bar bằng tổ hợp phím “Windows + G.”
- Bước 2: Nhấn vào biểu tượng chụp màn hình ở giữa giao diện Game Bar hoặc sử dụng tổ hợp phím “Windows + Alt + PrtScn.”
- Bước 3: Để xem lại và chỉnh sửa hình ảnh, bạn có thể bấm vào “See my captures” trong cửa sổ Capture.
Cách chụp màn hình trên Macbook một cách đơn giản
Dưới đây là một số cách dễ dàng để bạn chụp màn hình trên Macbook:
Chụp toàn màn hình
Để chụp toàn bộ màn hình trên Macbook, bạn có thể làm theo cách sau:
Cách 1: Nhấn tổ hợp phím “Command + Shift + 3” và sau đó thả tay ra. Hình ảnh sẽ được lưu trực tiếp vào bộ nhớ của Macbook.
Cách 2: Nhấn tổ hợp phím “Command + Shift + Control + 3” và sau đó thả tay ra. Hình ảnh sẽ được lưu vào bộ nhớ tạm của máy.
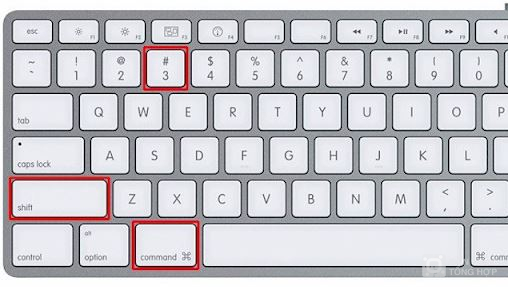
Chụp một phần màn hình laptop theo lựa chọn
Để chụp màn hình chỉ một phần tùy chọn, bạn có thể thực hiện một trong những cách sau:
Cách 1: Nhấn tổ hợp phím “Command + Shift + 4,” sau đó di chuyển con trỏ chuột có ký hiệu (+) đến khu vực bạn muốn chụp. Kéo ký hiệu (+) để bao quát phạm vi cần chụp và thả chuột. Hình ảnh sẽ hiển thị và lưu trực tiếp trên màn hình Desktop.
Cách 2: Nhấn tổ hợp phím “Command + Shift + Control + 4,” sau đó di chuyển con chuột và quét phạm vi bạn muốn chụp. Hình ảnh sau đó sẽ được lưu vào bộ nhớ tạm của Macbook.
Chụp màn hình của một cửa sổ bất kỳ
Để chụp màn hình của một cửa sổ trình duyệt hoặc ứng dụng bất kỳ, bạn có thể thực hiện như sau:
Cách 1: Nhấn tổ hợp phím “Command + Shift + 4 + Spacebar.” Con chuột sẽ biến thành biểu tượng máy ảnh. Đến cửa sổ, ứng dụng hoặc trình duyệt mà bạn muốn chụp màn hình và nhấn vào cửa sổ đó để chụp lại.
Cách 2: Nhấn tổ hợp phím “Command + Shift + Control + 4 + Space Bar.” Điều hướng đến cửa sổ, ứng dụng hoặc trình duyệt bạn muốn chụp màn hình và nhấn vào cửa sổ đó để chụp lại. Hình ảnh sau đó sẽ được lưu vào bộ nhớ tạm.
Ngoài việc sử dụng các tổ hợp phím và công cụ tích hợp sẵn, bạn có thể xem xét sử dụng ứng dụng bên thứ ba để có nhiều tính năng chụp ảnh màn hình đa dạng hơn. Một số ứng dụng phổ biến bao gồm Monosnap, Lightshot Screenshot, CleanShot, Skitch và nhiều ứng dụng khác.
Qua bài viết này chắc bạn đã nắm vững cách chụp màn hình máy tính một cách dễ dàng và nhanh chóng trong thời gian ngắn. Đừng quên lưu lại và sử dụng ngay khi cần nhé!